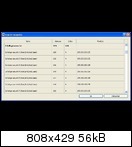Hallo,
seit kurz vor Weihnachten 2012 steht das Märklin Decoder Tool (mDT) zum Download zur Verfügung. Mit dem mDT ist es möglich, für den Märklin Sound Decoder (mSD) Sound Flash zu erzeugen. Weiterhin ist es möglich, für den Märklin Lok Decoder (mLD) und mSD Decoder FDS zu erzeugen.
Im Folgenden wird Schritt für Schritt die Erstellung eines eigenen Lok-Sounds für die Schweizer Lok Re 6/6 bzw. Re 4/4 erklärt.
Was bedeutet Sound Flash und Decoder FDS?
Sound Flash ist eine Datei, die alle Sounds für einen mSD enthält. Den Sound Flash spielt man dann via CS2 oder Märklin SoundProgrammer in den mSD ein.
Decoder FDS ist eine Datei, die alle Decoder-Einstellungen enthält. Dazu gehört beispielsweise die Zuordnung von Sounds zu F-Tasten (also das Function-Mapping), aber auch die Motorparameter, die Decoderadresse oder der Decoder Name.
Voraussetzungen
Ein PC, Software mDT und CS2 mit Software-Version 2.2.0 zum Einspielen von Sound Flash und Decoder FDS.
Ist keine CS2 vorhanden, so kann der Sound Flash auch über den Märklin SoundProgrammer 60801 in den mSD eingespielt werden. Die Decoder-Einstellungen im Decoder FDS können dann nicht in den mSD übertragen werden, und es entfällt die Erstellung des Decoder FDS. Stattdessen können die Decoder-Einstellungen via DCC Programmierung CV für CV gesetzt werden, was weit weniger komfortabel ist.
Die einzelnen Abschnitte sind im Folgenden mit „Sound Flash“ und „Decoder FDS“ markiert, um zu zeigen, worauf die jeweilige Parametrisierung Auswirkung hat.
Download der benötigten Dateien
Zunächst werden drei Dateien von der Märklin Homepage herunter geladen.
Das mDT und die Bedienungsanleitung von http://www.maerklin.de/de/produkte/tools...coder-tool.html
Die Soundbibliothek von http://www.maerklin.de/de/produkte/tools...bibliothek.html
Installation mDT und Soundbibliothek auf dem PC
Anmerkung: Wenn nicht anders gekennzeichnet, beziehen sich Screenshots und Pfadangaben auf Windows XP. Diese können gegenüber Windows 7 abweichen.
Um das mDT zu installieren, wird das heruntergeladene Installations-Programm mDecoderTool-v100-Setup.msi gestartet. Man folgt einfach den Anweisungen auf dem Bildschirm. Ich habe alle Eingaben so übernommen, wie sie vorbelegt waren. Danach hatte ich folgende Ordner erhalten:
Das eigentliche Programmverzeichnis
C:ProgrammeMaerklinmDecoderTool
sowie die mSD und mLD Decoder Vorlagen.
C:ProgrammeMaerklinmDecoderToolTemplates
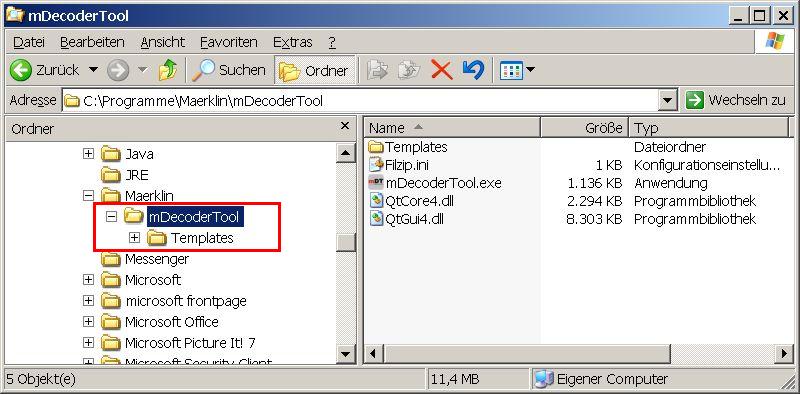
Es ist ratsam, an diesen Dateien nichts zu modifizieren. Unter Templates befinden sich Dateien, die dem mDT sagen, welche Parameter/Einstellungen die Decoder mLD und mSD unterstützen.
Weiterhin werden unter
2
C:...Eigene DateienMaerklinmDecoderTool (Win XP)
C:...DokumenteMaerklinmDecoderTool (Win 7)
die Ordner mSD und mLD erzeugt. Hierbei handelt es sich um mSD bzw. mLD Beispiel-Projekte. Ebenso werden die Ordner fcticons und icons installiert. Beides sind wichtig Ordner für das mDT, die später noch erklärt werden. 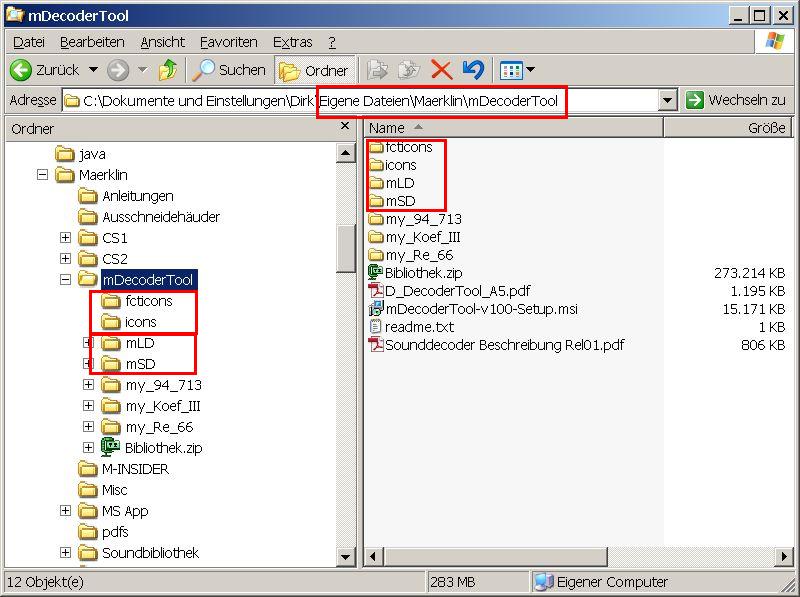
Des Weiteren wird unter
2
C:...Eigene DateienMaerklinSoundbibliothek (Win XP)
C:...DokumenteMaerklinSoundbibliothek (Win 7)
eine kleine Soundbibliothek durch das mDT Installationsprogramm mitinstalliert. Diese Bibliothek ist jedoch bei weitem nicht so umfangreich wie die Soundbibliothek, die man sich als extra zip File von Märklin herunter laden kann.
Ich habe daher den Ordner Soundbibliothek in Soundbibliothek.klein umbenannt. Dann einen neuen Ordner mit Namen Soundbibliothek angelegt und die vollständige Soundbibliothek durch Entpacken der Datei Bibliothek.zip in den Ordner Soundbibliothek installiert. 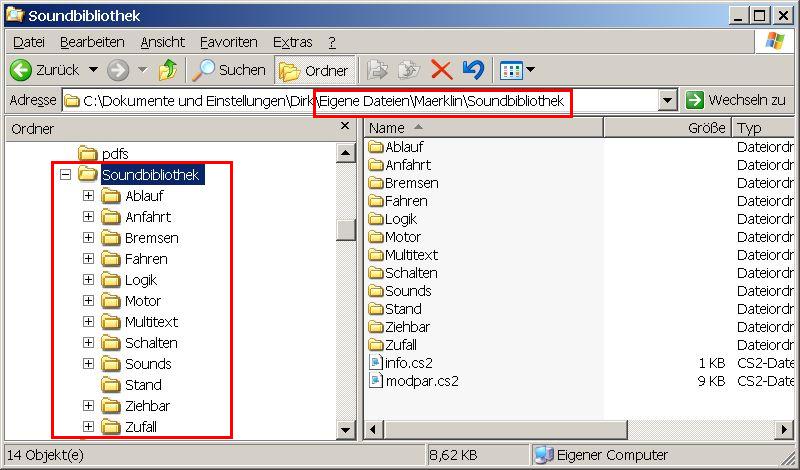
CS2 online Download der Soundbibliothek
Im CS2 Setup befindet sich der Knopf „Sound-Files updaten“. Wird dieser bei eingesteckten USB-Stick und vorhandener Internet-Verbindung gedrückt, dann lädt die CS2 ab Software-Version 2.2.0 die 280 MB große Soundbibliothek direkt auf den USB-Stick. Der Download über die CS2 kann mehrere Stunden dauern. Die benötigte Zeit ist maßgeblich von der Schreibgeschwindigkeit des USB-Stick abhängig. Das Zielverzeichnis ist
<USB-Stick>:cs2soundBibliothek (z.B. F:cs2soundBibliothek)
Möchte man mit der Soundbibliothek auf dem USB-Stick arbeiten, dann kann man das im mDT Menü Einstellungen – Projekt konfigurieren.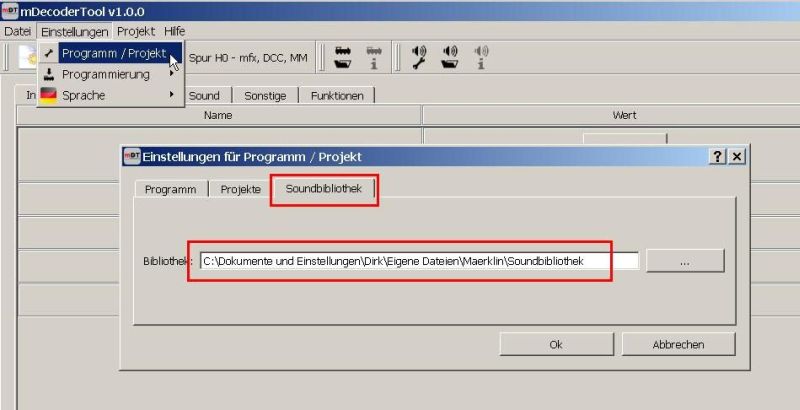
Hier ersetzt man den Pfad der Soundbibliothek auf der Festplatte mit dem Pfad auf dem USB-Stick.
mDT Projekte
Im Gegensatz zu Microsoft Word, bei dem der geschriebene Text immer in einer Datei mit Endung .doc oder .docx gespeichert wird, wird beim mDT das Ergebnis in einem Projektordner (Projektverzeichnis) gespeichert. Der Projektordner beinhaltet dann etliche Dateien. Alle Dateien zusammen in diesem Ordner gehören zusammen und dürfen nur über das mDT bearbeitet werden.
Für die Praxis bedeutet das, dass man beim Speichern im mDT nicht eine einzelne Datei auswählt, sondern einen Order. Ebenso wählt man beim Öffnen eines vorhandenen mDT Projekts nicht eine einzelne Datei aus, sondern wiederum einen Ordner. Sinnvollerweise benennt man den Order so wie die Lok, für die die Konfiguration erstellt wird.
Möchte man also ein mDT Projekt an einen Modellbahnkollegen geben, dann verpackt man den Ordner in ein ZIP File. Nur so kann sichergestellt werden, dass das Projekt vollständig ist. Es macht keinen Sinn, nur einzelne Dateien aus dem mDT Projekt weiterzugeben.
Starten des mDT
Nach Start des mDT erscheint zunächst eine Auswahl, mit der man ein neues mDT Projekt beginnen kann, oder ein bereits vorhandenes mDT Projekt öffnen kann.
Ich möchte im Folgenden an Hand eines neuen Projekts Schritt für Schritt die Erstellungen des Sound Flash und Decoder FDS für die E-Lok Re 6/6 erklären. Deshalb starte ich mit einem neuen Projekt.
Danach ist auszuwählen, ob es sich um einen mLD oder einen mSD Decoder handelt.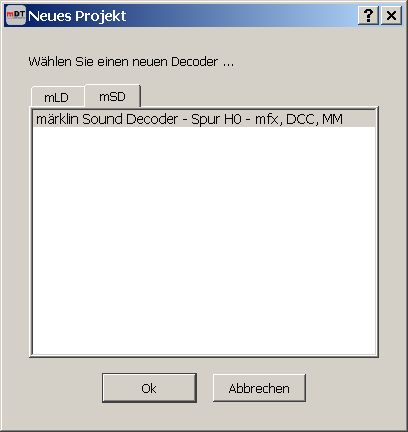
Möchte man Sound Flash und Decoder FDS für einen mSD erzeugen, wählt man "Märklin Sound Decoder…“ aus. Möchte man nur Decoder FDS für einen mLD erzeugen, dann wählt man "Märklin Lok Decoder…“ aus.
Sind diese beiden Abfragen beantwortet erscheint folgendes mDT Fenster.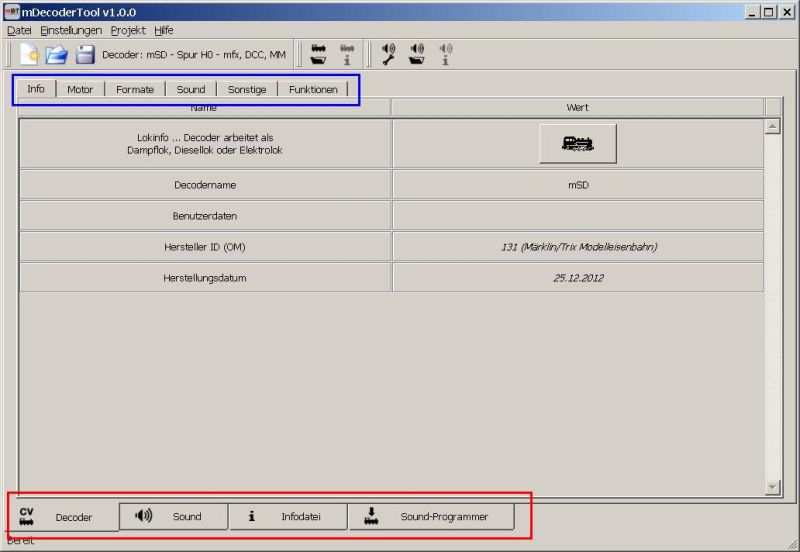
Es gibt die vier rot eingerahmte Kategorien Decoder, Sound, Infodatei und SoundProgrammer. In den jeweiligen Kategorien kann es noch die blau eingerahmten Reiter geben, mit denen man dann spezielle Bereiche in der Kategorie konfiguriert.
Ich werde hier auf die ersten drei rot eingerahmten Kategorien eingehen. Auf SoundProgrammer gehe ich nicht ein, denn das Gerät liegt mir nicht vor. Dies ist aber auch nicht weiter schlimm, denn man kann den erzeugten Sound Flash auch mit der CS2 in den mSD übertragen.
Kategorie Decoder – Reiter Info (für Decoder FDS)
Bevor es mit dem Definieren der Sounds losgeht, ist es ganz wichtig, dass man als erstes diesen Bereich konfiguriert und Lokinfo und Decodername festlegt.
Speziell die Lokinfo ist wichtig, denn sie legt fest, ob der Decoder dann als Dampf-, Diesel- oder E-Lok arbeitet (siehe auch entsprechenden Hinweis im Fenster bei Lokinfo). Hierzu klickt man auf das Bild und wählt ein Bild aus den 96 vorhandenen Bildern aus. Die angezeigte Auswahlliste enthält alle Bilder, die in der CS1 mit Version 2.04 verfügbar waren. Eine komplette Liste kann hier eingesehen werden.
Leider gibt es keinen direkten Indikator, ob es sich um eine Dampf-, Diesel- oder E-Lok handelt. Jedoch sind Loks mit Pantograf eben E-Loks, und welche mit Schornstein Dampfloks. Es spielt keine Rolle, welche Lok man genau nimmt, wenn es nur eine aus der passenden Gattung ist. 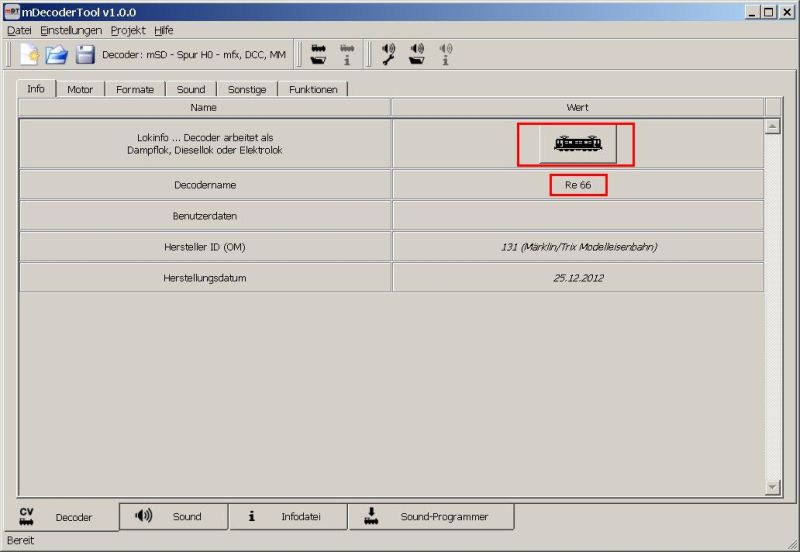
Kategorie Sound (für Sound Flash)
Diese Kategorie ist beim mLD nicht anwählbar.
Nachdem die Lokinfo festgelegt ist, kann es nun mit Sound weitergehen. In der Kategorie Sound werden alle Sounds definiert, die später im Sound Flash enthalten sein sollen. Um in diese Kategorie zu gelangen, klickt man am unteren Ende des Fensters auf „Sound“. Danach erscheint diese Darstellung. 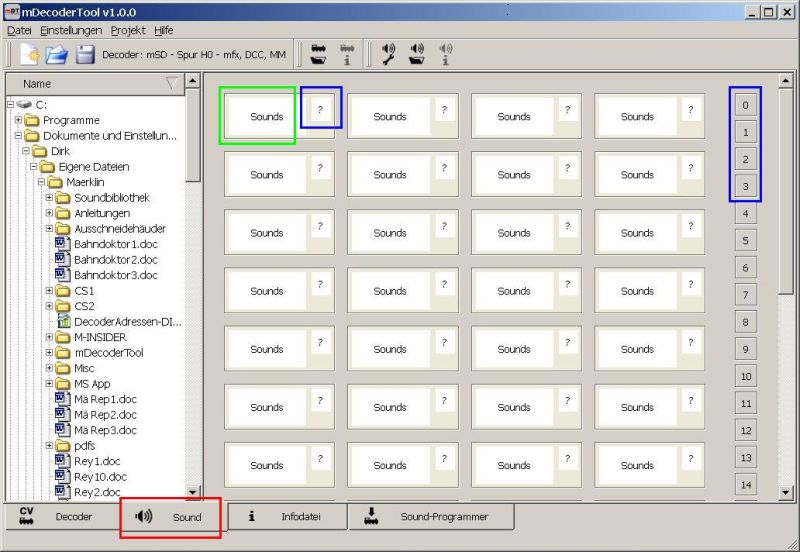
Leider gibt es zwischen der mDT Bedienungsanleitung und dem Tool Tipp des mDT Abweichungen in der Bezeichnung. In der mDT Bedienungsanleitung werden die blau eingerahmten Nummern mit "Sound Nummer“ bezeichnet, wohingegen im Tool Tipp lediglich von "Sound“ gesprochen wird. Ich werde mich an die Bezeichnung in der Bedienungsanleitung halten.
Im Grunde genommen muss man den grün eingerahmten Feldern
a) einen abzuspielenden Sound zuordnen und
b) eine Sound Nummer aus dem blau eingerahmten Vorrat an Sound Nummern zuordnen.
Zunächst soll dies für den Fahrsound gezeigt werden. Dazu scrollt man bis ans untere Ende des Fensters und klickt mir der rechten Maustaste auf „Motor Nummer 253“ und wählt für unser Beispiel unter Elektro den Fahrsound der Re 4/4. 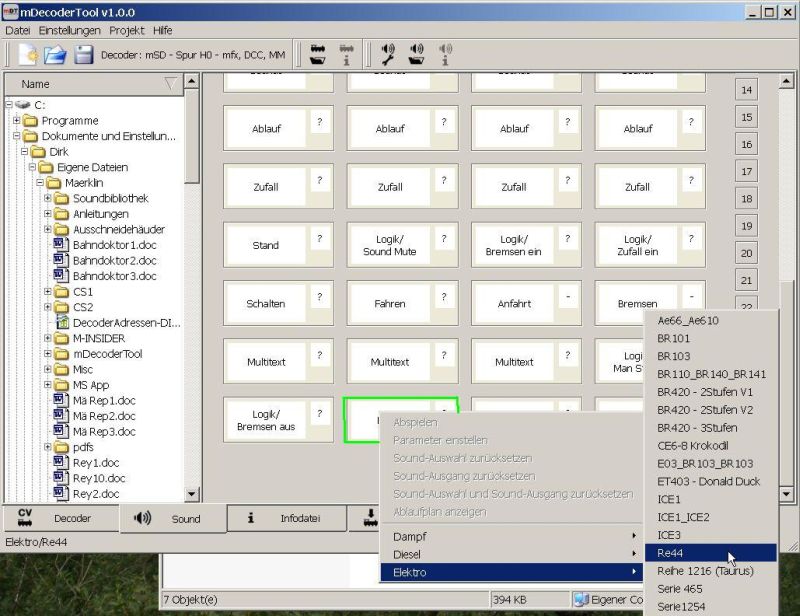
Das Ergebnis sieht dann so aus: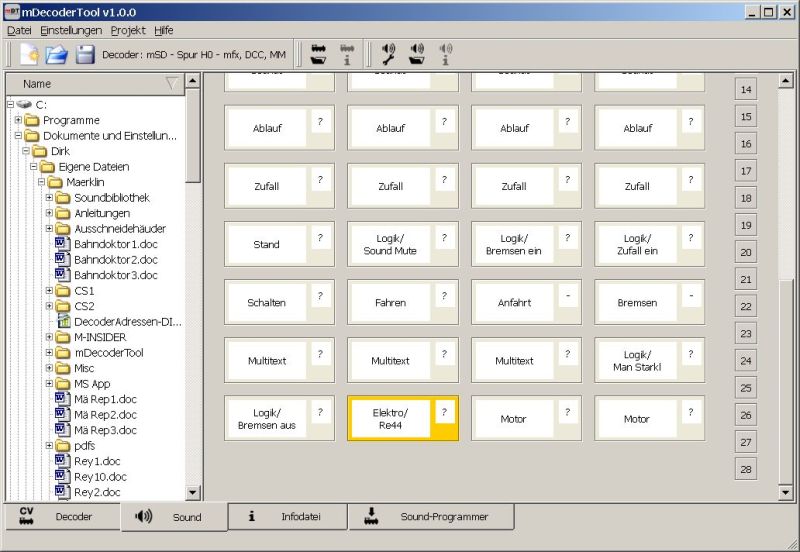
Der Fahrsound muss immer mit der Sound-Nummer 0 verbunden werden. Dazu scrollt man ans obere Ende und wählt die Sound Nummer 0 aus. Diese hält man gedrückt und 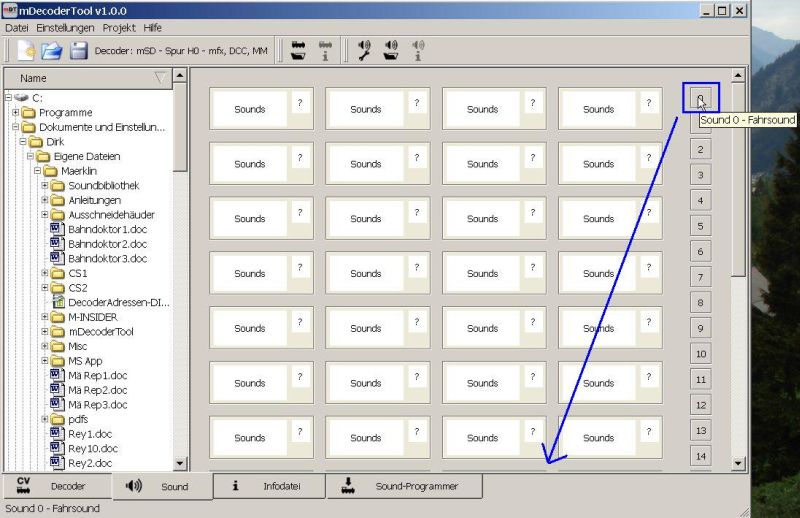
und zieht die Sound Nummer 0 bis auf das Feld mit dem Fragezeichen des Fahrsounds der Re 4/4.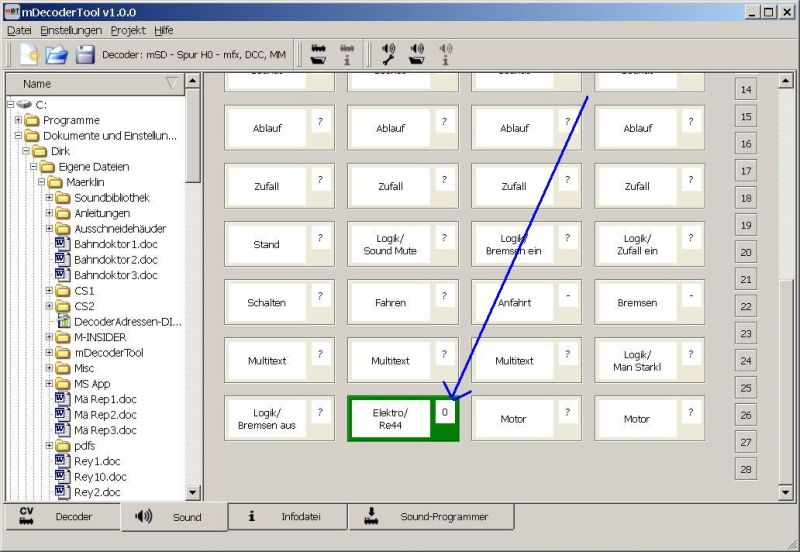
Dadurch färbt sich das gelbe Feld in grün. Grün zeigt an, dass das Feld vollständig konfiguriert ist.
Anmerkung zum Fahrsound: Es gibt drei Felder mit der Bezeichnung Motor: "Motor, Nummer 253“, "Motor, Nummer 254“ und "Motor, Nummer 255“. Dampflokfahrsounds müssen immer in die Nummer 255, Diesel- und Elektrofahrsounds können in den Nummern 253-255 abgelegt werden. Weitere Details dazu können in der Märklin Bedienungsanleitung mDT auf Seite 6 unten im Absatz Motor nachgelesen werden.
Weiter geht es mit der Möglichkeit zum Abschalten des Bremssounds. Dazu nimmt man Sound Nummer 28 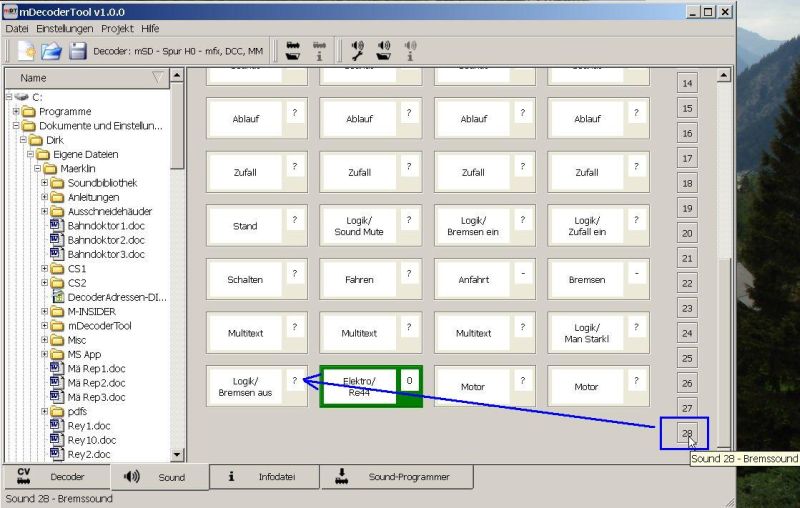
und zieht diese auf das Feld mit der Bezeichnung „Logik / Bremsen aus“. Ist dies erfolgreich durchgeführt, dann sieht es so aus.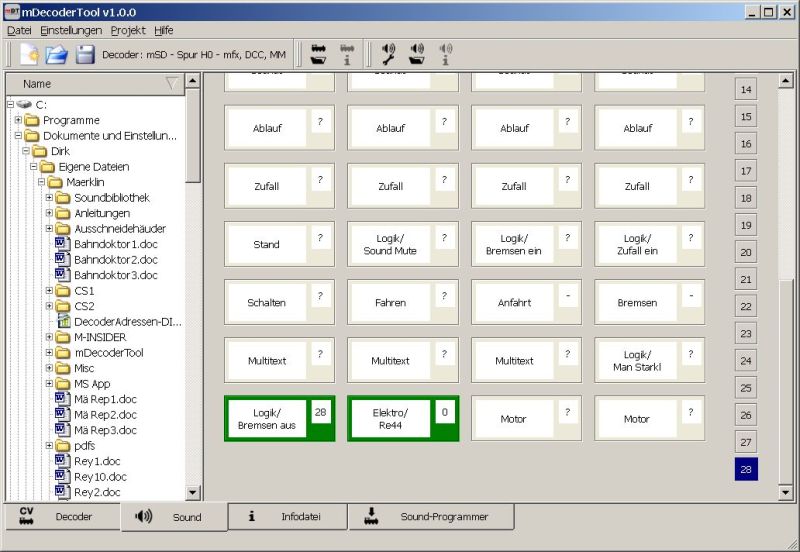
Weiter geht es mit dem Feld Bremsen (dritte Reihe von unten rechts). Dies nimmt den Sound auf, der beim Bremsen ertönt. Dazu klickt man wieder mit der rechten Maustaste auf das Feld und wählt im aufgeklappten Menü Scheibe – BR648_Lint. Dies ist zwar nicht der Bremssound einer Re 4/4 oder 6/6, dennoch finde ich ihn abwechslungsreicher als den Standard-Bremssound. Ist dies korrekt getan, sieht es so aus.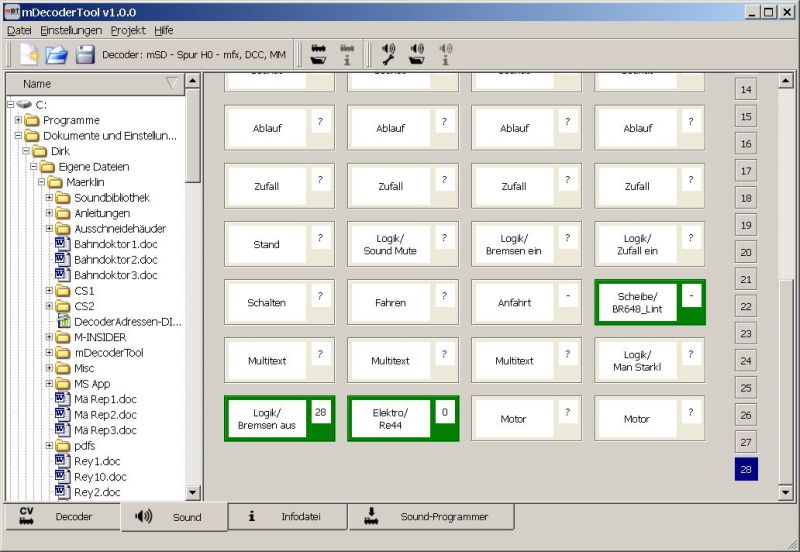
Wichtig ist zu nennen, dass diesem Feld keine Sound Nummer zugeordnet werden muss, weswegen es sofort grün wird. Auch ist an der Nummer Stelle ein „-“, was andeutet, dass hier keine Sound Nummer notwendig ist.
Weiter geht es noch mit einer langen und einer kurzen Pfeife. Dazu scrollt man nach oben und klickt mit der rechten Maustaste auf ein Feld mit der Bezeichnung Sound und 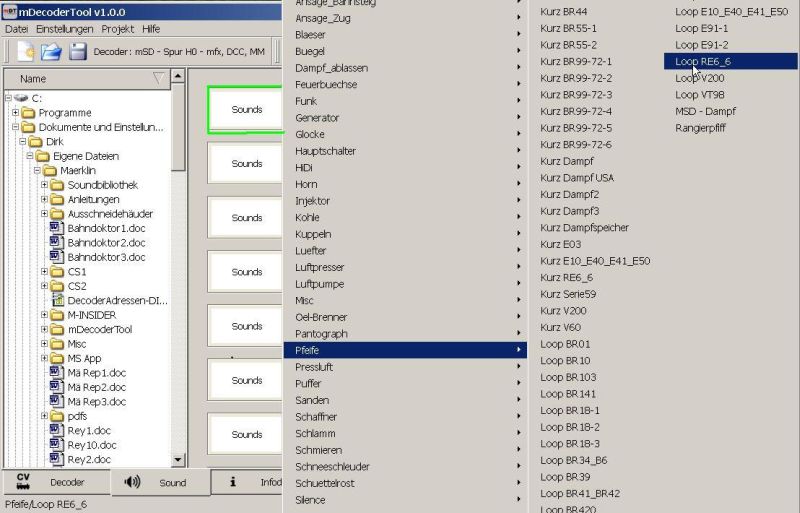
wählt „Pfeife / Loop Re6_6“. Loop bedeutet, dass es sich um einen sich wiederholenden Sound handelt, den man als Schaltfunktion verwenden kann. D.h., er geht erst dann aus, wann man die F-Taste wieder manuell ausschaltet. Das Ergebnis zeigt sich dann im gelben Feld. Dann zieht man noch die Sound Nummer 1 auf das Fragezeichen im gelben Feld. 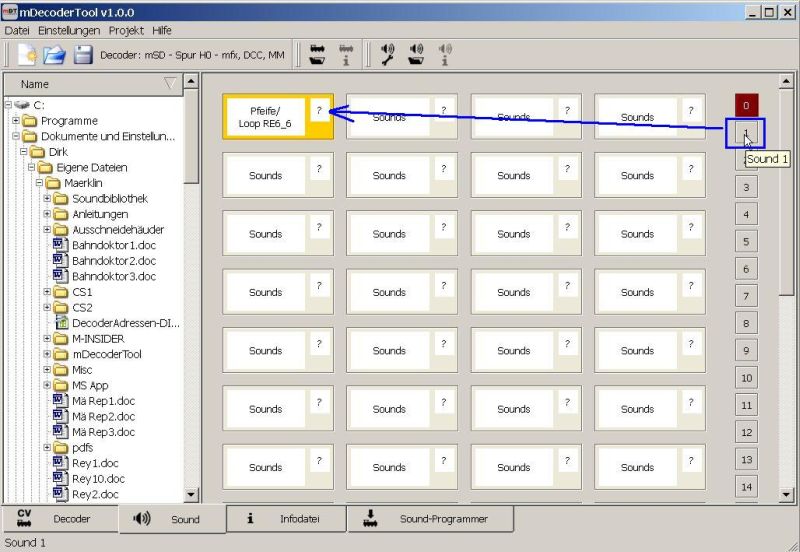
Die rote Sound Nummer 0 darüber bedeutet, dass diese Sound Nummer bereits in Benutzung ist, denn diese wurde ja vorher schon für den Fahrsound benutzt. Jetzt sollte es wie folgt aussehen.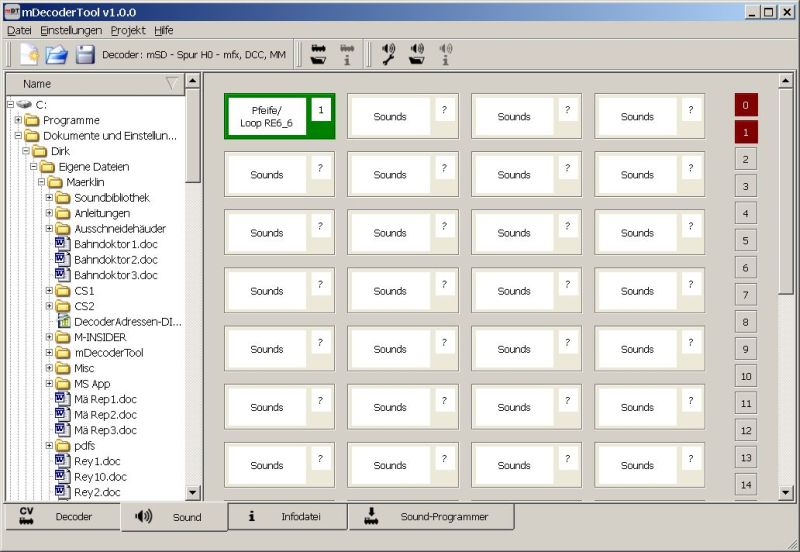
Zum Schluss konfiguriert man noch in das rechts daneben gelegene Sound Feld den Sound mit Namen „Pfeife / Kurz Re6_6“. Dazu klickt man wieder mit der rechten Maustaste auf das Sound Feld und wählt unter Pfeife den Sound aus. Danach zeiht man noch die Sound Nummer 2 auf das gerade eben neu belegte Feld. Dann sollte es so aussehen.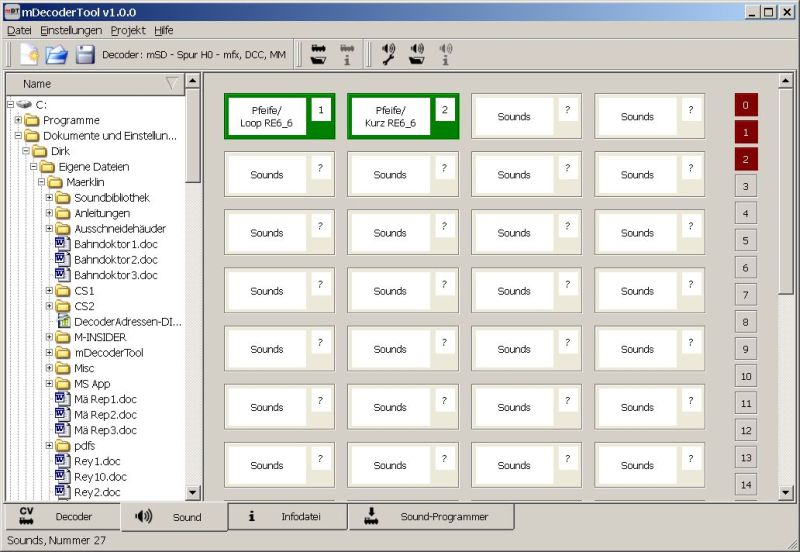
Wenn man nun alles vollständig gemacht hat, dann sollte es so konfiguriert sein. Für die Übersichtlichkeit habe ich einen Teil der Felder in der Mitte herausgeschnitten. 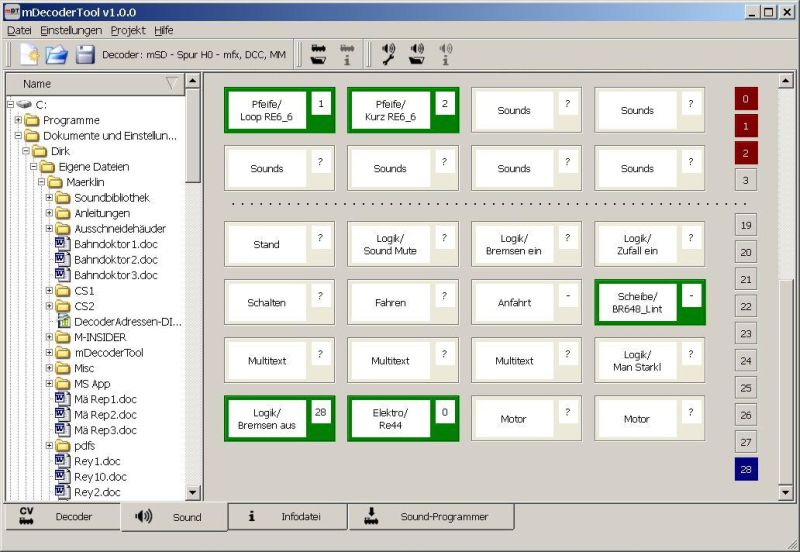
Nun sind alle Sounds für den Sound Flash definiert, und man muss dann im Bereich Funktionen in der Kategorie Decoder die Zuordnung von Licht- und Sound-Funktionen erstellen.
Kategorie Decoder – Reiter Funktionen (für Decoder FDS)
Dies ist ein wichtiger Reiter, denn hier wird die Zuordnung von Licht- und Sound-Funktionen zu F0-F16 definiert. Dies soll wieder am Beispiel der Re 6/6 gezeigt werden. Standardmäßig ist das Lok-Spitzensignal schon F0 zugeordnet.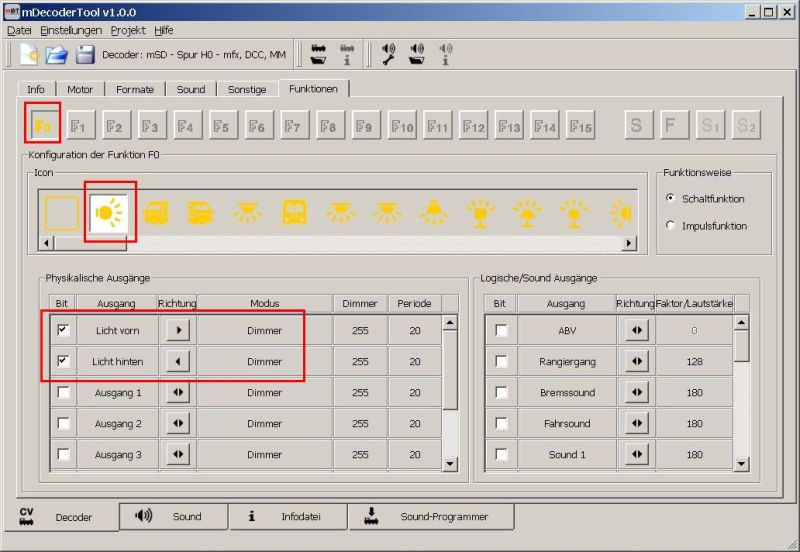
Als nächstes wird der Fahrsound beispielhaft auf F3 gelegt. 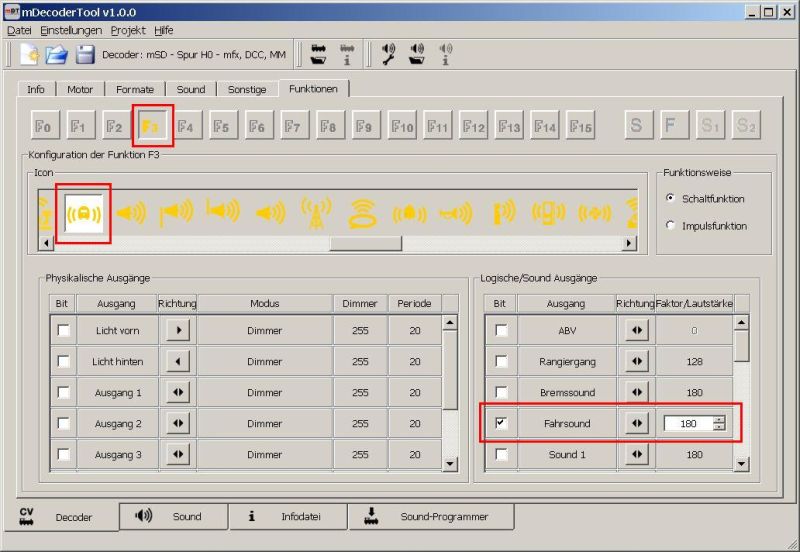
Weiter wird der Bremssound der F-Taste F8 zugeordnet.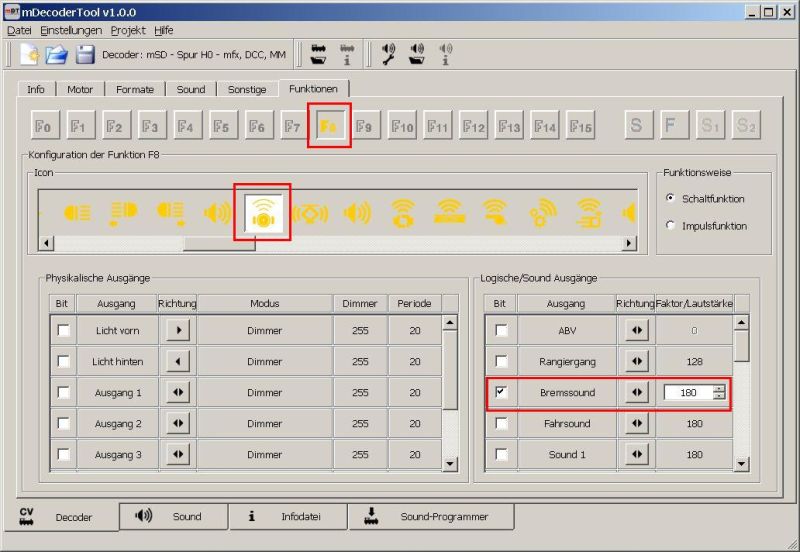
Dann noch die Loop Pfeife, die auf Sound Nummer 1 liegt, auf die F-Taste F5 zuordnen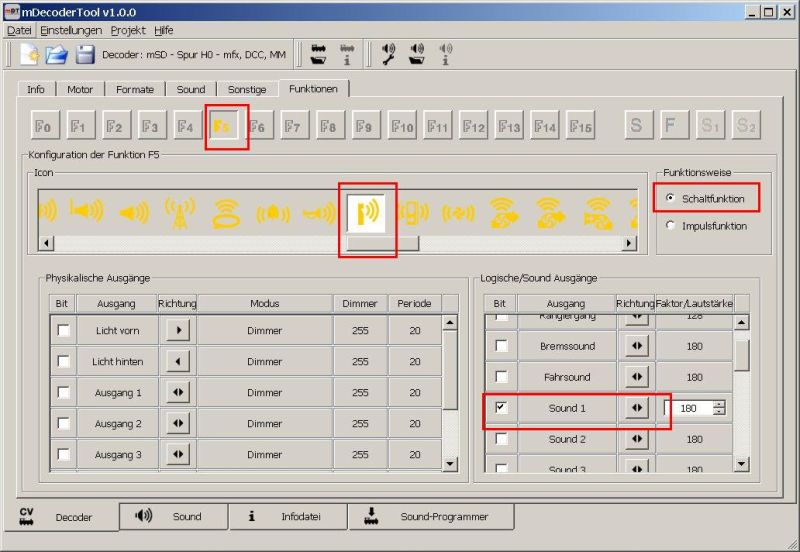
und zum Abschluss die kurze Pfeife mit Sound Nummer 2 auf die F-Taste F6 legen. 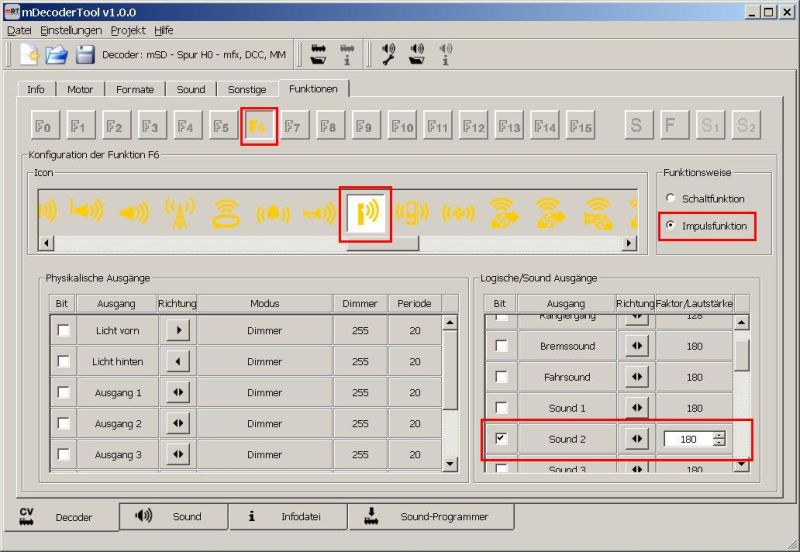
Bitte auch beachten, dass die kurze Pfeife eine Impulsfunktion ist. Man hätte die Sounds auch auf jede andere F-Taste legen können. Dies bleibt dem Anwender überlassen.
Die gerade getätigten Zuordnungen werden übrigens im Decoder FDS und nicht im Sound Flash gespeichert. Deshalb ist später wichtig, dass man Sound Flash und Decoder FDS in den mSD einspielt. Siehe auch Abschnitt „Voraussetzungen“.
Weiter geht es noch kurz mit den Reitern Motor, Formate, Sound und Sonstige aus der Kategorie Decoder. Es werden im Folgenden nur die zunächst wichtigen Parameter genant.
Kategorie Decoder – Reiter Motor (für Decoder FDS)
In diesem Bereich ist wichtig, den Motortyp festzulegen, also ob es ein Hochleistungsantrieb C90 (HLA), ein SDS oder sonst ein Motor ist. Gerne benutzte ich „Gleichstrom DC weich“, z.B. für die Märklin 37165 BR 94.5. Das Regelverhalten des Decoders wird maßgeblich durch diesen Parameter beeinflusst. Alle anderen Parameter können zunächst so belassen werden, wie sie sind. Modellbahner, die gerne ein lineares Geschwindigkeitsprofil mögen, könnten die Kennlinie noch auf linear einstellen.
Kategorie Decoder – Reiter Formate (für Decoder FDS)
Hier wird vor allem die Adresse des Decoders eingestellt. Die MM bzw. DCC Adresse wird separat konfiguriert.
Kategorie Decoder – Reiter Sound (für Decoder FDS)
Bitte diesen Bereich nicht verwechseln mit der Kategorie Sound.
Sound umfasst Parameter wie Bremsschwelle, also wann das Bremsquietschen beginnt, und Lautstärke. Zunächst können diese Parameter so belassen werden, wie sie sind. Man wird gute Werte hier nur durch Probieren mit der Lok herausfinden. Dieser Reiter ist beim mLD nicht sichtbar.
Kategorie Decoder – Reiter Sonstige (für Decoder FDS)
Unter sonstige Parameter sind die Einstellungen für den Zustandspeicher abgelegt. Dies legt fest, ob sich der Decoder beispielsweise den Zustand der geschalteten Funktion auch über eine stromfreie Zeit hinaus merkt. Auch hier können zunächst die Werkseinstellungen gelassen werden.
Nun ist die Kategorie Decoder ausreichend konfiguriert und es geht mit der Kategorie Infodatei weiter.
Kategorie Infodatei (HTML-Infodateien von Decoder FDS und Sound Flash)
Beim Erzeugen von Sound Flash und Decoder FDS werden auch zwei Infodateien erzeugt. Diese Infodateien können dann in der CS2 beim Decoder Update angezeigt werden. Es zeigt dem Benutzer, was für Sounds der Sound Flash enthält und wie die Funktionszuordnung im Decoder FDS konfiguriert ist. 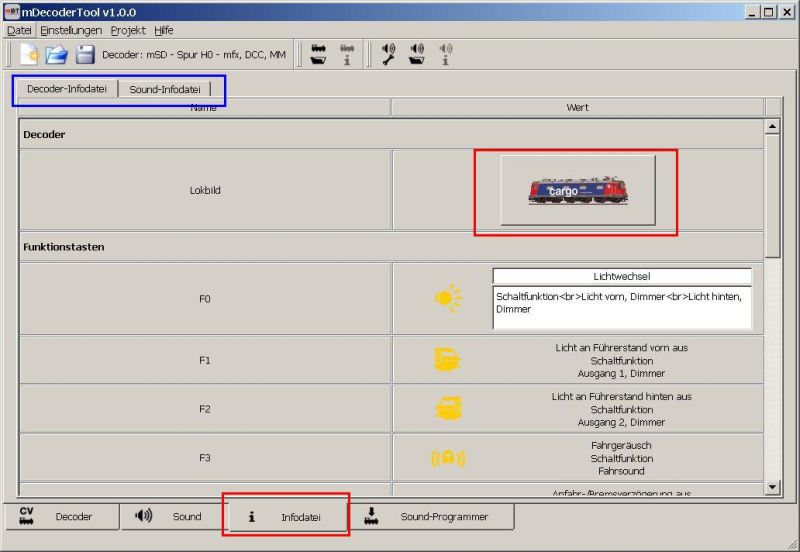
Hier sollte man mindestens das Lokbild zuordnen. Bitte das Lokbild nicht mit der Lokinfo aus der Kategorie Decoder Bereich Info verwechseln. Im Gegensatz zur Lokinfo hat das Lokbild keinen Einfluss darauf, ob es sich um eine E-Lok, Diesel- oder Dampflok handelt. Dies soll dem Benutzer nur visuell eine Idee geben, um was für eine Lok es sich handelt.
Das ausgewählt Lokbild sollte in der CS2 auch vorhanden sein. Wenn nicht, dann kann es dort nicht angezeigt werden. Von daher ist es hier wenig sinnvoll, eigene Bilder in den Ordner
C:...Eigene DateienMaerklinmDecoderToolicons
zu stellen. Weiter sollte man nun noch die Beschreibung der Funktionstasten und Sounds auf den beiden blau eingerahmten Reitern kontrollieren und bei Bedarf nacheditieren.
Ist das alles getan, dann ist es fast geschafft.
Speichern des Projekts
Jetzt wäre ein guter Zeitpunkt, das Projekt zu speichern. Wie eingangs im Abschnitt „mDT Projekte“ schon gesagt, bedarf es zum Speichern des Projekts einen Projektordner. Nach Auswahl von Menü Datei – Speichern erscheit diese Dialogbox, in der man zunächst einen neuen Ordner mit „Neuer Ordner erstellen“ anlegt und dann nach Auswahl des neuen Ordners und des OK-Knopfs das Projekt speichert. 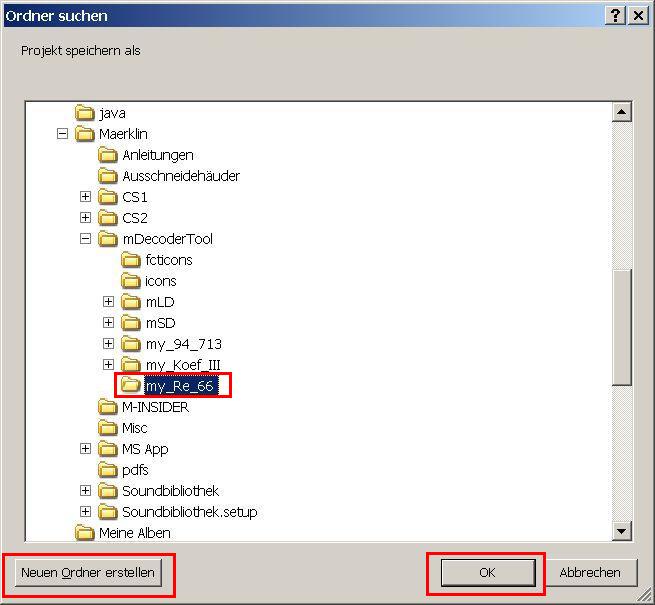
Erzeugen von Sound Flash und Decoder FDS
Zum Erzeugen des Sound-Flash wählt man den Knopf „Sound-Dateien erstellen“. 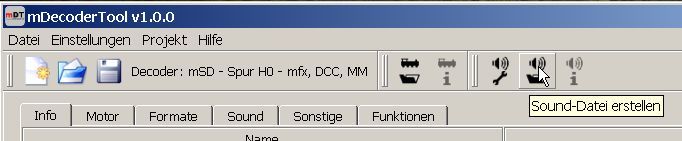
Nach dem Erzeugen, erscheint eine Info-Box, deren Inhalt man genau lesen sollte. Es können sich Fehler- und Warnhinweise darin befinden, wie beispielsweise folgende:
Unabhängig vom Inhalt der Info-Box, werden im Projektordner diese beiden Dateien erzeugt.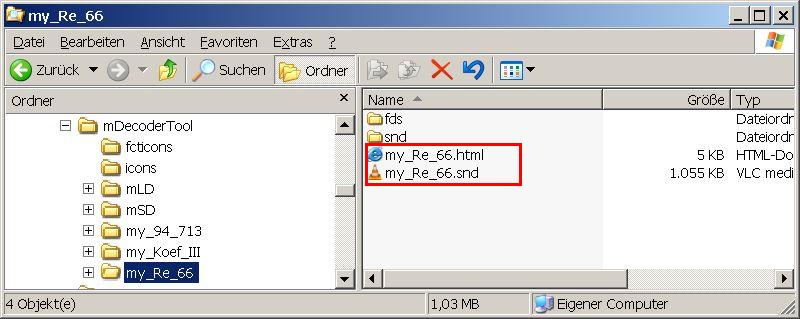
Zum Erzeugen des Decoder FDS wählt man den Knopf „Decoder-Einstellen erstellen“. 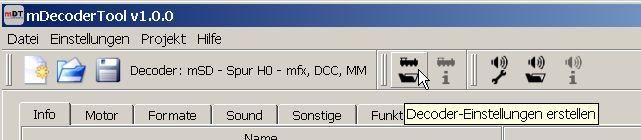
Dies führt dazu, dass im Projektordner diese beiden Dateien erzeugt werden.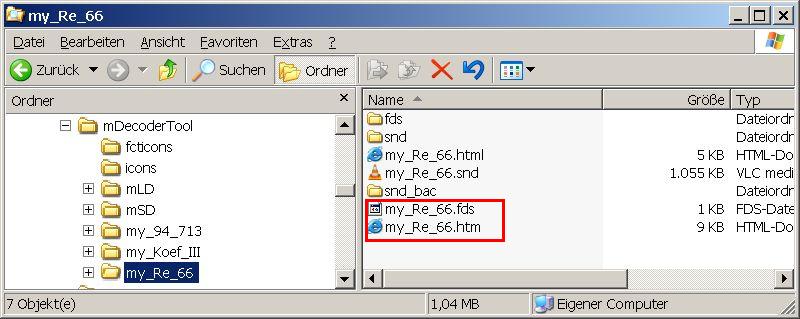
Anmerkung: Schaut man aufmerksam den Fensterinhalt an, dann stellt man fest, dass es zwei HTML Dateien mit fast gleichem Namen gibt. Allerdings mit „.htm“ und „.html“. Dieser Unterschied ist kein Versehen, denn es ist einmal die Infodatei für den Sound Flash und einmal die Infodatei des Decoder FDS.
Vorbereiten des USB-Stick für das Einspielen des Projekts via CS2 in den mSD
Dazu wird am einfachsten der ganze Projektordner, hier also my_Re_66 auf den USB-Stick unter
<USB-Stick>:cs2sound (z.B. F:cs2sound)
kopiert. Es muss genau diese Ordnerstruktur auf dem USB-Stick sein. Also „cs2“, darin „sound“ und darin dann der Projektordner. Das sieht dann so aus: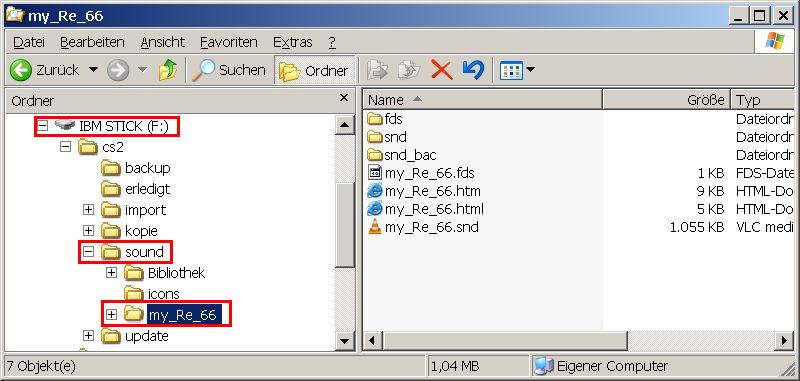
Genau genommen müsste man die Ordner fds, snd und snd_bac im Projektordner my_Re_66 nicht auf den USB-Stick kopieren. Diese Ordner enthalten die Rohdaten des Projekts. Für die CS2 würde es ausreichen, wenn man die erzeugten Dateien beginnend mit dem Projektnamen auf den USB-Stick kopieren würde. Für eine einfache und sichere Handhabung ist das Kopieren des ganzen Projektordners vorzuziehen.
Einspielen des Projekts via CS2 in den mSD
Als erstes steckt man den USB-Stick in die CS2. Dann setzt man die gewünschte Lok, in die der mSD eingebaut ist, aufs Programmiergleis der CS2. Auf dem Programmiergleis darf nur diese eine Lok stehen. 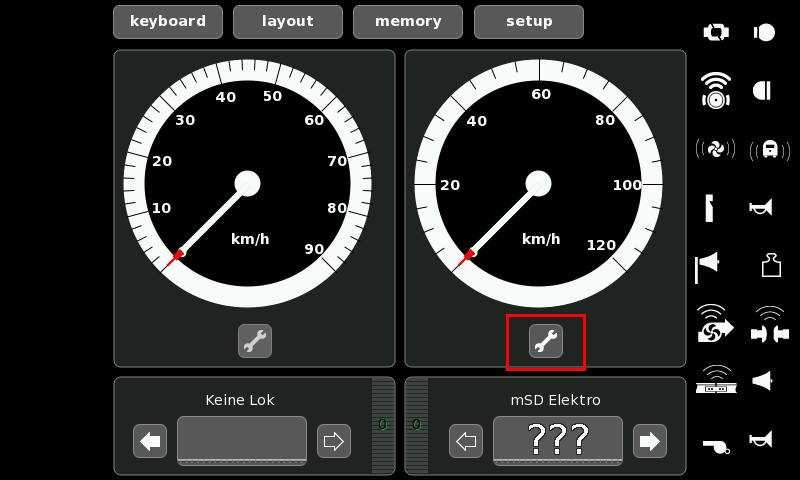
Danach wählt man im CS2 Tacho die entsprechende Lok und geht in die Lok-Konfig via des Schraubenschlüssel-Knopfs im Tacho. In der Lok-Konfig wählt man den Knopf "Upd“. 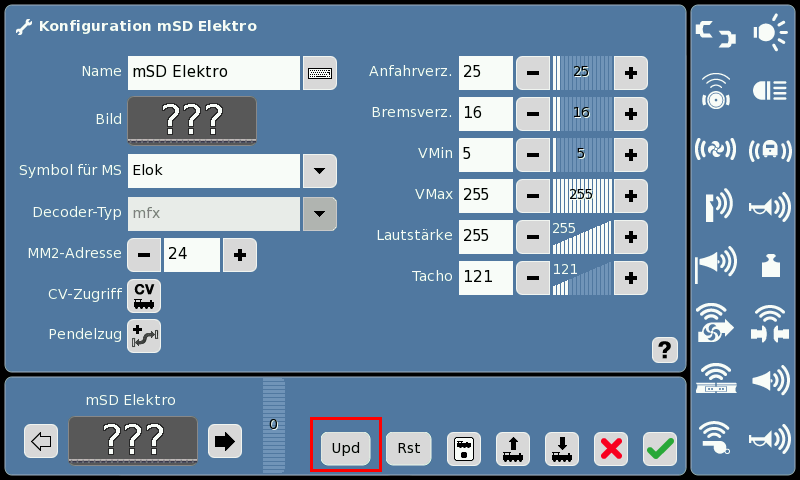
Dies bewirkt zwei Dinge. Es wird geprüft, ob in der Lok ein mLD oder mSD eingebaut ist, und es werden die erstellen Projektdateien aus dem Ordner my_Re_66 an die für den Update notwendige Stelle auf dem USB-Stick verschoben.
Im Detail werden Dateien aus dem Ordner „soundmy_Re_66“ nach „update“ verschoben und teilweise umbenannt.
2
3
Decoder FDS
F:cs2soundmy_Re_66my_Re_66.fds nach F:cs2updatefdsmy_Re_66.fds
F:cs2soundmy_Re_66my_Re_66.htm nach F:cs2updatefdsmy_Re_66.html
2
3
Sound-Flash
F:cs2soundmy_Re_66my_Re_66.snd nach F:cs2updatesndmy_Re_66.snd
F:cs2soundmy_Re_66my_Re_66.html nach F:cs2updatesndmy_Re_66.html
Das Verschieben der Dateien geschieht im Hintergrund automatisch und bedarf keiner Aktion durch den Benutzer.
Nach erfolgreicher Prüfung des Lok-Decoders erscheint der Update Dialog. 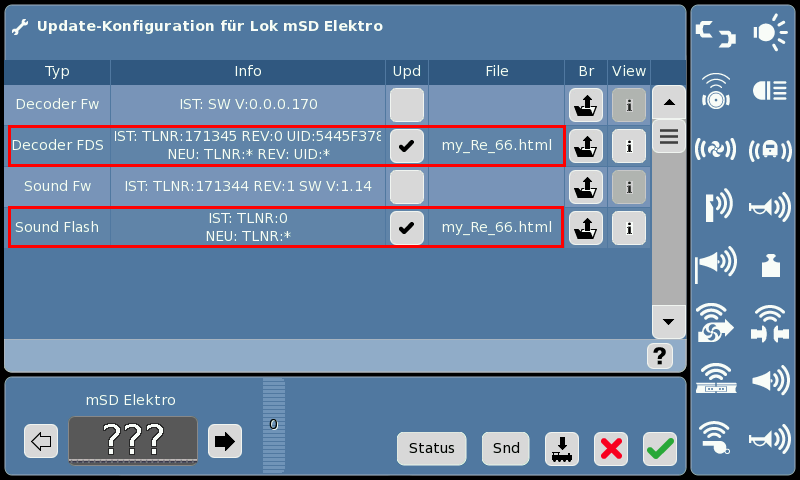
Hier wählt man nun für Decoder FDS und Sound Flash die gerade erstellten Dateien aus. Über den Info Knopf bekommt man auch die erstellten Infodateien angezeigt.
Dann startet man den Update-Vorgang und der Sound Flash und Decoder FDS wird in den Decoder übertragen. Decoder FDS geht in wenigen Sekunden. Sound Flash benötigt bis zu 30 Minuten in Abhängigkeit der Größe des Sound Flash.
Nach dem Update des Decoder FDS sollte ein ein Decoder Reset durchgeführt werden, damit die CS2 den Decoder neu einliest und somit die Änderungen am Function Mapping, und damit an den Funktionsicons im Tacho der CS2, sichtbar werden. Ein Decoder Reset führt nicht auf den Märklin Auslieferungszustand des Decoders zurück, sondern immer auf die Einstellungen des zuletzt eingespielten Decoder FDS.
Sounds zufällig abspielen mit Sound Firmware 1.017
Man kann Sounds auch zufällig abspielen lassen. Voraussetzung ist mindestens Sound Firmware 1.017. Hierzu weist man einen Sound, z.B. das bekannte Kohle Schaufeln, einem Sound Feld zu und ordnet dann eine Sound Nummer zu. So wie schon bei den beiden Pfeifen oben. Nun fährt man mit der Maus auf das Sound Feld, in das man gerade den Sound zugewiesen hat, und sieht nach kurzer Zeit den Tool Tipp. Im nachfolgendem Bild "Sounds, Nummer 5". 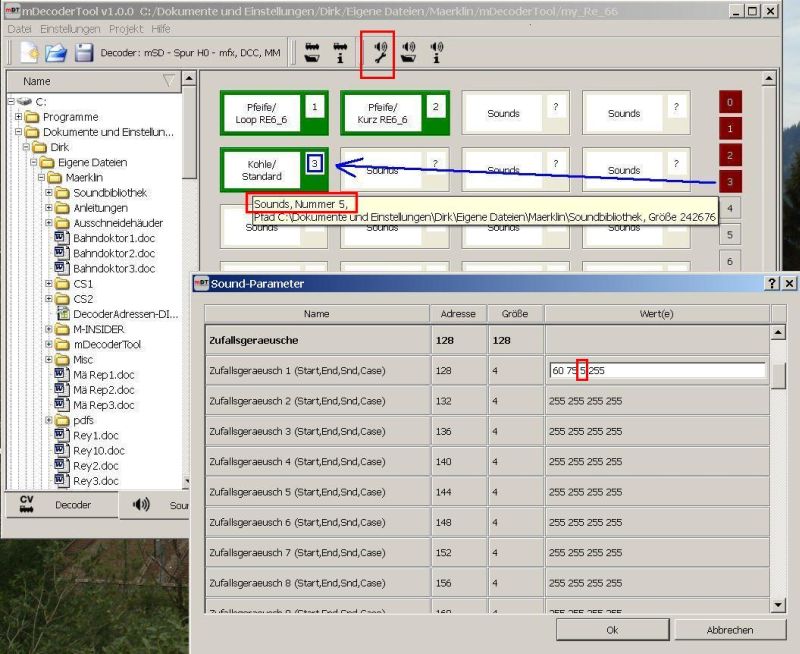
Genau diese Nummer 5 ist nun wichtig. Im Beispiel ist dem Kohle Schaufeln die Sound Nummer 3 zugeordnet worden und das Feld ist bezeichnet mit "Sounds, Nummer 5". Nicht verwechseln! Danach drückt man den Knopf "Sound-Parameter bearbeiten" und gibt in der ersten Zeile bei Zufallsgeräusche z.B. die Werte "60 75 5 255" ein. Das bedeutet: Start des Zufallsgeräusch nach 60 Zeiteinheiten, Ende nach 75 Zeiteinheiten und damit Abspielzeit 15 Zeiteinheiten. Der dritte Wert legt fest, für welchen Sound diese Zufallsdefinition gilt; im Beispiel für das Sound Feld, das mit "Sounds, Nummer 5" bezeichnet ist. Der vierte Wert scheint für zukünftige Erweiterungen zu sein, denn er ist nicht dokumentiert. Ich belasse ihn daher bei 255. Infos gibt es dazu auch in der Märklin Bedienungsanleitung mDT unter Zufalls-Geräusche.
Zum schnellen Testen sind kleine Werte zu empfehlen, wie z.B. "20 25 5 255". Damit kommt das Kohle Schaufeln öfter dran. Und nicht vergessen, den Fahrsound einzuschalten. Auch sollte man das zufällige Abspielen von Sounds nicht verwechseln mit den Sound Feldern "Zufall". In die Felder "Zufall" können Sounds gelegt werden, die in einer WAV Datei mehrere Einzel-Sounds enthalten, die dann zufällig abgespielt werden, wenn man diesen Sound angeschaltet hat.
Änderungen der Sound Firmware 1.021 und höher gegenüber 1.017 beim zufälligen Abspielen von Sounds
Mit 1.017 wurde die Häufigkeit des zufälligen Abspielens über die ersten beiden Werte definiert: Bezogen auf das Beispiel im Screenshot oben waren das: Start des Zufallsgeräusch nach 60 Zeiteinheiten, Ende nach 75 Zeiteinheiten und damit Abspielzeit 15 Zeiteinheiten. Je höher der Startwert war, desto seltener wurde das Geräusch zufällig abgespielt.
Das hat sich ab 1.021 geändert und zusätzlich bekam der vierte Wert (im obigen Beispiel 255) eine Bedeutung. Im einzelnen sieht das nun für das Viererpärchen aus "Start, End, Snd, Case" nun so aus: Aus "Start" und "End" wird nun nur noch die Länge der Abspielzeit des Zufalls-Sounds ermittelt. Der Startwert entscheidet jetzt nicht mehr über die Häufigkeit. Somit kann für Start generell "1" verwendet werden.
Aus "Start" und "End" wird nun nur noch die Länge der Abspielzeit des Zufalls-Sounds ermittelt. Der Startwert entscheidet jetzt nicht mehr über die Häufigkeit. Somit kann für Start generell "1" verwendet werden. "Snd" hat weiterhin die Bedeutung wie oben beschrieben.
"Snd" hat weiterhin die Bedeutung wie oben beschrieben. "Case" kann die Werte 0, 1 und 2 haben mit folgender Bedeutung: "0" Zufallsgeräusch wird wärend der Fahrt und im Stand ausgelöst, "1" nur Stand, "2" nur Fahrt. Die bisherige "255" verhält sich wie "0".
"Case" kann die Werte 0, 1 und 2 haben mit folgender Bedeutung: "0" Zufallsgeräusch wird wärend der Fahrt und im Stand ausgelöst, "1" nur Stand, "2" nur Fahrt. Die bisherige "255" verhält sich wie "0".
Damit könnte man das obige Beispiel "60,75,5,255" unter Sound Firmware 1.021 nun umschreiben auf "1,15,5,0". Semantisch sind bei Schreibweisen aber identisch.
Möchte man erreichen, dass ein Sound im Stand eher selten und in der Fahrt öfter zufällig abspielt wird, dann setzt man die Werte für "Zufallsgeräusch 1" auf "1,15,5,0" und "Zufallsgeräusch 2" auf "1,15,5,2".
Möchte man erreichen, dass ein Sound nur im Stand zufällig abgespielt wird, dann setzt man "Zufallsgeräusch 1" auf "1,15,5,1". Soll im Stand mit einer höheren Zufälligkeit das Geräusch abgespielt werden, dann setzt man in "Zufallsgeräusch 1" und "Zufallsgeräusch 2" die Werte "1,15,5,1" ein.
Zusammenfassend kann gesagt werden, dass die Abspielhäufigkeit seit 1.021 wirklich zufällig ist, sie nicht mehr durch die Höhe des Startwerts beeinflusst wird und dass die Verwendung von mehrmaligem Eintragen in "Zufallsgeräusch 1-n" zu einer höheren Wahrscheinlichkeit beim Abspielen führt.
Einbinden eigener WAV Dateien ins mDT
Wie man eigene WAV Dateien ins mDT einbindet und dann in den Sound Flash hinzufügt hat der Stummikollege vik weiter unten in diesem Thread beschrieben. klick
Im Falle eines Falles
Hat man sich beim selbst erzeugten Decoder FDS gänzlich verprogrammiert, dann kann man durch Einspielen der Märklin Decocer FDS mLD-Platine, mSD-Dampf-Platine, mSD-Diesel-Platine oder mSD-Elektro-Platine wieder auf die ursprünglichen Werkseinstellungen zurück gelangen.
Ebenso kann man die auf der Märklin Webseite bereitgestellten Sound Flashs einspielen und ersetzt so im mSD den eigens erstellten Sound Flash.
Somit braucht man sich keine Sorgen beim Experimentieren mit den neuen Möglichkeiten machen.
Zum Schluss
Hier kann das beschriebene Beispielprojekt heruntergeladen werden. klick
Hier Links auf selbst erstellte mSD Projekte:
Soundprojekte für mSD von Torsten Piorr-Marx
Soundprojekte für mSD von Thorsten (kukuk)
Und noch thematisch interessante Links:
Märklin Bedienungsanleitung mDT
Stummi: Soundprogrammer für Märklin?
Stummi: mDecoderTool
Stummi: mDT Soundbibliothek/fehldene wav Dateien
Viel Spaß beim Erzeugen von eigenen Sound-Zusammenstellungen.
Gruß Dirk





 ops:
ops:












 . Ich habe oben einen Link auf Deinen Beitrag aufgenommen.
. Ich habe oben einen Link auf Deinen Beitrag aufgenommen.